
For creating geometrical rules there are icons on two locations. The first range icons are in the hidden toolbar Geometrical rules. The second range has been processed in the dialog box Edit macro (see further in the manual).
The icons are all the same: they were added twice for the convenience of the user.
While creating a rule you are being asked to select 1 or more geometries. Because we must be able to select sub geometries, the selection works differently than what wee are used to in AutoCAD. On your screen you see a cross as the cursor of the mouse. If you wish to select a plane, then you should move the cross in the plane and click once on the left mouse button. Take care that you crosses’ intersection not too close to a line because then you could select that line. Now you will immediately see on screen what you have selected: the lines of the selected plane will become dashed. There are however always several planes behind each other. For this reason, if the desired plane is not selected you should push the left mouse button a second time. You can continue clicking the left button - without moving the mouse – to cover all available planes.
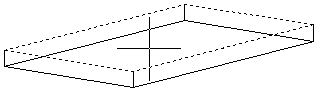
Selection of the upper plane
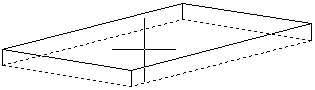
Selection of the bottom plane by clicking a second time on the left without moving the mouse.
To select a line you put the intersection of the cursor on a line and click on the left mouse button. On the screen you see immediately which line you have selected as a dashed line. If the selection is wrong you can try simply again with the left mouse button.
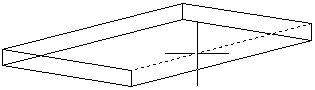
Selection of a line
To select a point you move the intersection point of the cursor to an endpoint. On the screen you see that a cross appears on the location of the selected point.

Selection of a point
If you are satisfied with the selection on the screen – whether this is a point, a line or a plane - then push on the right mouse button or <Enter> to go to the next selection/question.
After you have selected all sub geometries the dialog box Edit macro will be opened. The macro and module in which you have created the rule is active immediately. The geometrical rule that you have just created will also be selected so that you can immediately modify the options for that rule. More information about this see further in the manual.